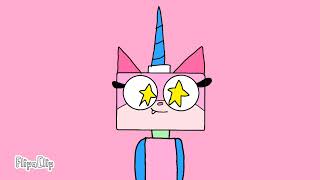Duration 5:26
Revit Materials 101: Relinking Images and Transferring Revit Materials
Published 14 Jan 2020
Having trouble with Revit Materials? Are images not showing up, or your materials gray in realistic mode? This BIMsmith Revit tutorial will address common issues with linking and transferring Revit materials in Revit projects. Related: "Revit Materials 101: Intro to Revit Material Libraries": https://blog.bimsmith.com/Download-Revit-Material-Libraries -- Video Synopsis -- A Revit material is a combination of identity data, graphic representation data and an appearance asset at a minimum. It can also contain physical and thermal information for some of Revit’s advanced analysis features, but that’s a topic for another video. The appearance asset controls how the material will look in realistic mode and when the material is rendered and can be made in a couple different ways. One option is to use a specialty asset like metal or paint and simply assign an RGB color code. Another option is to use an image or images for a custom material. However, to save on file size, those images are not imported into the Revit project. By default, Revit has a large library of textures on your local computer that it will use for the out of the box Revit materials. Occasionally, we will tweak these to create the look of a manufacturer’s material, but most of our materials use custom images created from actual product photography, and these custom images are provided in a download along with the Revit project. When you download a product from Market or Forge that contains custom images, your download is a zip file with the Revit project and with all the images you need to make the materials work. However, we often get support tickets from architects who open those Revit projects and have materials that don’t re-link and appear gray in realistic mode and have errors in the material manager. The best way to make these materials work is to set up a rendering location folder for Revit. Rendering locations are folders on your local computer or your network server that you tell Revit to look in to relink any images. If you’re working on your local computer, we suggest creating a folder under Documents called "BIMsmith" and copy and paste all the images you download from Market and Forge here – this is how the BIMsmith Plugin works. If you work on a network, with other people, you should set up a folder in a common location that everyone can access. This way, when your coworker opens a project and adds materials, your Revit can look in the right place for the custom images. For this to work, you’ll need to do the following steps on all your networked computers. To add a rendering to Revit go to File then and click on “options” at the bottom, then select the "Rendering" tab on the side. Now copy and paste the location of the folder that you created in the previous step and Revit will look there for images. Now when you download something from Market and Forge, first copy the images to your folder, then open the Revit file and the images will automatically load. ... Watch the FULL video to learn the full process for linking Revit materials, or download Revit Materials for free at https://market.bimsmith.com/revit-materials .
Category
Show more
Comments - 13











![[NX MCT postprocessor exam1] TNV_40A post 30분에 만들기(Make NX TNV_40A 3axis_Mill Post in 30 Minutes)](https://i.ytimg.com/vi/yDLL3Hnygng/mqdefault.jpg)





![[의대생 공부법] 아이패드 워드어플로 핵심노트 만들기, 다양한 꿀팁](https://i.ytimg.com/vi/pyUoL0GA7xM/mqdefault.jpg)